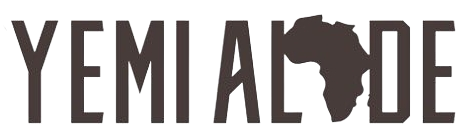How do I find the partition of a directory in Linux?
How do I find the partition of a directory in Linux?
10 Commands to Check Disk Partitions and Disk Space on Linux
- fdisk. Fdisk is the most commonly used command to check the partitions on a disk.
- sfdisk. Sfdisk is another utility with a purpose similar to fdisk, but with more features.
- cfdisk.
- parted.
- df.
- pydf.
- lsblk.
- blkid.
How do I find a folder partition?
pwd -P will give you the physical directory you are in, i.e. the pathname of the current working directory with the symbolic links resolved. Using df . would give you the df output for whatever partition the current directory is residing on.
How do you list partitions under Linux?
View Specific Disk Partition in Linux To view all partitions of specific hard disk use the option ‘-l’ with device name. For example, the following command will display all disk partitions of device /dev/sda. If you’ve different device names, simple write device name as /dev/sdb or /dev/sdc.
How do I list partitions?
At the “DISKPART>” prompt, type select disk followed by the disk number (for instance, select disk 0). Diskpart will confirm that the disk is selected at this point. Once a disk is selected, type list partition. This will list the current partitions on your drive.
How do I list a disk?
List Disks on Linux using lsblk. The easiest way to list disks on Linux is to use the “lsblk” command with no options. The “type” column will mention the “disk” as well as optional partitions and LVM available on it. Optionally, you can use the “-f” option for “filesystems“.
What are the partitions in Linux?
Disk Partitioning in Linux In most cases, large storage devices are divided into separate sections called partitions. Partitioning also allows you to divide your hard drive into isolated sections, where each section behaves as its own hard drive.
How do I create a Linux installation partition?
Follow the steps below to install Linux Mint in dual boot with Windows:
- Step 1: Create a live USB or disk.
- Step 2: Make a new partition for Linux Mint.
- Step 3: Boot in to live USB.
- Step 4: Start the installation.
- Step 5: Prepare the partition.
- Step 6: Create root, swap and home.
- Step 7: Follow the trivial instructions.