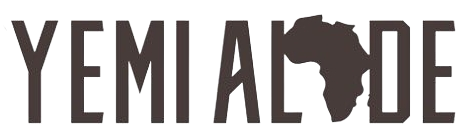How do I show hidden files in Windows XP?
How do I show hidden files in Windows XP?
Please refer to the steps below:
- Click Start and click My Computer on the desktop.
- From the View menu, click Folder Options.
- On the Folder Options dialog box, click the View tab.
- In the Files and Folders item, click Show hidden files and folders.
- Click Do not show hidden files and folders to hide files.
- Click OK.
How do I find ghost files?
Select View > Show > Hidden items.
- Open File Explorer from the taskbar.
- Select View > Options > Change folder and search options.
- Select the View tab and, in Advanced settings, select Show hidden files, folders, and drives and OK.
How do I unhide hidden folders in Windows XP?
Procedure
- Click on Start > My Computer.
- In that window click on Tools > Folder Options…
- Then, click on the View tab at the top of the window.
- Under Advanced Settings, locate Hidden files and folders. Select Show hidden files and folders just below that.
- Click on OK.
- Hidden files will now be shown.
How do I show hidden files in Vista?
In the Control Panel dialog, double-click Appearance and Personalization. In the Appearance And Personalization dialog box, double-click Folder Options, or click Show Hidden Files and Folders under Folder Options. In the Folder Options dialog, ensure that Show Hidden Files and Folders is selected. Click OK.
How do I unhide hidden files?
Select the Start button, then select Control Panel > Appearance and Personalization. Select Folder Options, then select the View tab. Under Advanced settings, select Show hidden files, folders, and drives, and then select OK.
How to show hidden files and folders in Windows 10?
Then, click on the View tab at the top of the window. Under Advanced Settings, locate Hidden files and folders. Select Show hidden files and folders just below that. Hidden files will now be shown.
How to identify hidden executable files?
It automatically detects the Hidden Executable Files (EXE, DLL, COM etc) and shows them in red color for easier identification. Similarly ‘Hidden Files’ are shown in black color and ‘Hiddden Folders’ are shown in blue color.
How to unhide hidden files in Windows 10?
Unhide all the Hidden files with one click. Scan Online feature to online threat verification (mainly Executable files) using Google Search or VirusTotal. Right Click Context Menu to perform quick tasks. Settings dialog to fine tune the scanning operation. Color based representation of Hidden Files/Folders/Executable Files and Unhide operations.
How to unhide files and folders after malware removal?
After the malware has been removed, follow these steps to unhide your files and folders. First, let’s unhide your files by changing the system settings of Windows. Now you should be able to see all of your files and folders. However, they still have the hidden file attibute set.